Sử dụng công cụ tích hợp của Windows
Nếu tháo ổ lưu trữ USB gắn ngoài không đúng cách, thiết bị có thể hư hỏng. Chưa hết, thao tác đột ngột gỡ bỏ một thiết bị lưu trữ đang hoạt động khỏi máy tính cũng có thể khiến tập tin dữ liệu bên trong bị hỏng.
Hệ điều hành Windows có tích hợp sẵn tính năng Safely Remove Hardware giúp gỡ bỏ thiết bị USB một cách an toàn trước khi rút ra khỏi cổng USB.
Để thực hiện, bạn chỉ cần nhấn vào biểu tượng “Safely Remove Hardware and Eject Media” ở khay hệ thống rồi chọn tên thiết bị USB cần gỡ bỏ.
Tiếp theo, hãy đợi cho đến khi một hộp thông báo hiện lên cho biết “Safe to Remove Hardware” thì mới có thể rút thiết bị khỏi cổng USB.
Tuy nhiên, trong một số trường hợp bảng thông báo cho biết “This device is currently in use” thì bạn nên thực hiện giải pháp thứ hai dưới đây.
Đóng các chương trình và các tập tin có liên quan
Trước khi gỡ bỏ một thiết bị USB khỏi hệ thống Windows, hãy kiểm tra xem có chương trình nào đang chạy hay những tập tin nào lưu trong đó đang mở hay không.
Nếu bạn đang mở một chương trình di động từ ổ USB, hãy đảm bảo rằng chương trình đó cùng với bất kỳ tài liệu, hình ảnh hoặc các tập tin khác trên ổ USB đã được đóng.
Nếu đang mở một tài liệu Microsoft Word, sau khi đóng tài liệu đó hãy đóng luôn chương trình Word. Đôi khi, một số ứng dụng vẫn lưu tập tin vào bộ nhớ đệm của chúng sau khi bạn đã đóng tập tin.
Bạn cũng có thể mở Task Manager (nhấn phải chuột lên thanh tác vụ và chọn Start Task Manager) và xem trong thẻ Applications và Processes để kiểm tra nếu có chương trình nào đang bị treo.
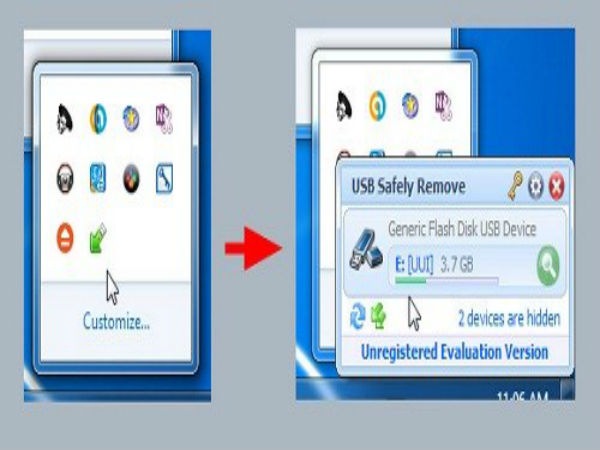
Sử dụng tiện ích bên thứ ba
Hiện có rất nhiều chương trình hỗ trợ tính năng gỡ bỏ thiết bị USB an toàn và một trong số đó là USB Safely Remove. Phần mềm này có giá 20 USD và cho phép dùng thử 30 ngày.
Sau khi cài đặt, USB Safely Remove sẽ tự động thay thế công cụ Safely Remove Hardware tích hợp của Windows. Cách hoạt động của USB Safely Remove hầu như tương tự công cụ của Windows.
Tuy nhiên nếu phát hiện không thể gỡ bỏ an toàn thiết bị thì phần mềm sẽ thông báo cho bạn biết chương trình nào gây ra vấn đề này.
Đồng thời, USB Safely Remove cũng cung cấp tùy chọn để dừng chương trình hay thậm chí là buộc chương trình đó ngừng hoạt động.
Đăng xuất rồi đăng nhập lại
Một trong những cách gỡ bỏ an toàn thiết bị USB khỏi Windows là bạn có thể đăng xuất (log off) khỏi tài khoản Windows, tháo thiết bị USB khỏi cổng kết nối rồi đăng nhập (log on) trở lại.
Việc đăng xuất sẽ khiến tất cả các chương trình và tập đang mở bị đóng lại. Đồng thời, thao tác này cũng sẽ khiến bạn khó chịu vì mất nhiều thời gian. Lưu ý là bạn nên lưu tất cả các tập tin đang làm việc trước khi đóng chúng lại.
Tắt máy tính
Đây hầu như là cách rắc rối hơn cả việc đăng xuất rồi đăng nhập vì mất nhiều thời gian hơn, nhưng giải pháp này chắc chắn sẽ hiệu quả.
Chỉ cần chọn lệnh Shutdown trong Windows, đợi cho đến khi máy tính tắt nguồn hoàn toàn, tháo thiết bị USB khỏi cổng rồi nhấn nút nguồn để khởi động máy tính lại nếu bạn muốn tiếp tục làm việc.
Nguồn: Báo Giáo dục & Thời đại